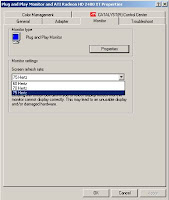Operating system is a program that is used to operate your computers most important programs. The operating system is consider the backbone of the computer. It manages both the software and hardware resources. All computers have a operating system installed on it. Some of the most common operating systems are: Microsoft, Apple and Unix but there are a lot of other ones out there for specific applications. There are different types of operating systems available which are : single-user single-task, real-time, single-user multiple-task, and multi-users. You normally interact with operating systems through different types of commands.
Operating system is a program that is used to operate your computers most important programs. The operating system is consider the backbone of the computer. It manages both the software and hardware resources. All computers have a operating system installed on it. Some of the most common operating systems are: Microsoft, Apple and Unix but there are a lot of other ones out there for specific applications. There are different types of operating systems available which are : single-user single-task, real-time, single-user multiple-task, and multi-users. You normally interact with operating systems through different types of commands. Installing Operating System:
When it comes to installing an operating system there are some Prerequisites you must take before you can install it properly. The first step is "Determining hardware compatibility & min requirements" you can find all this information out by reading the box of the operating system that you bought and also referring the books that come with your computers. The second step is "Determine installation options" make sure you know what you are install and how to install it. The fourth step is "Determine installation method" this is just like the options you need to know what you are about to download and make sure you are going through the proper methods. The last step is "Preparing the computer for installation" this is the step you take to make sure you have all the create components and computer is connected correctly. After you established these prerequisites you are ready to install your operating systems.
Installation steps:
1.) The first step in installing is Partitioning which is the process of assigning parts to all of the hard drive.
2.)The second step in installing is File system which is where you change the File system from FAT32(OLD) to the NTFS(New) in the BIOS.
3.)The third step in installing is Formatting which is the process of preparing the portion to store data in a particular fashion.
4.) The fourth step in installing is Load system files which is loading all the appropriate files from the disk to the systems.
5.) The fifth step in installing is Checking Device Managers which is making sure that all the proper devices are installed on the computer.
6.) The sixth step in installing is Load Software which is loading information to your system.
After completing all these steps you will have successfully loaded your operating system. And you will now be able to use your computer.



 RING: The ring topology is used by connecting each computer in a close loop or ring. Each machine in this network has its own address this is how they are identified. The information is passed through machine to machine to reach its destination. this network uses a token scheme which only allows one machine to transmit on the network at one time. The failure with this machine is that if one fails all will fail.
RING: The ring topology is used by connecting each computer in a close loop or ring. Each machine in this network has its own address this is how they are identified. The information is passed through machine to machine to reach its destination. this network uses a token scheme which only allows one machine to transmit on the network at one time. The failure with this machine is that if one fails all will fail.