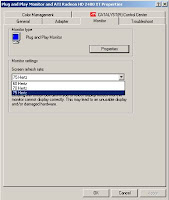The Bubble-jet Printer is the new advanced inkjet printer. These product is very low in cost and very light weight. Bubble-jet printers work by create heat to vaporize the ink to produce bubbles that are then push through the ink head as very tiny drops of ink on the paper.
The Bubble-jet Printer is the new advanced inkjet printer. These product is very low in cost and very light weight. Bubble-jet printers work by create heat to vaporize the ink to produce bubbles that are then push through the ink head as very tiny drops of ink on the paper. Components of Bubble-jet Printer:
- Paper Tray- Is were you load your paper into the printer. This is the plastic try located on the front of printers.
- Paper Feed Sensor- This tells the printer when there is no paper avaliable when you are trying to print and when the printer is jammed.
- Pickup Rollers - The rollers that are inside the printer. These rollers are used to roll the paper from the paper feeder into the printer.
- Separator Pads- This is what keeps more then one sheet of paper from coming through.
- Printhead and Carriage- The printer head is the nozzles that the ink goes through. On most printers the printhead is located on the bottom of the printhead carriage which holds the ink cartridges.